EBP Gestion Commerciale 2006 et Pro v10: Comment gérer mon agenda? (5ème partie)
Suite du didacticiel sur la fonction d'agenda d'EBP Gestion Commerciale
 Nous abordons aujourd'hui quelques fonctionnalités de l'Agenda d'EBP Gestion Commerciale 2006. Nous allons voir principalement les possibilités d'impression du planning hebdomadaire ainsi que la fonction de recherche qui permet de retrouver un rendez-vous, une tâche, ou un appel téléphonique à passer, selon différents paramètres. Cette fonctionnalité de recherche complète la navigation par jour ou par mois de l'agenda.
Nous abordons aujourd'hui quelques fonctionnalités de l'Agenda d'EBP Gestion Commerciale 2006. Nous allons voir principalement les possibilités d'impression du planning hebdomadaire ainsi que la fonction de recherche qui permet de retrouver un rendez-vous, une tâche, ou un appel téléphonique à passer, selon différents paramètres. Cette fonctionnalité de recherche complète la navigation par jour ou par mois de l'agenda.
Vendredi 9 décembre 2005
Le volet de navigation d'EBP Gestion Commerciale 2006 dispose de quelques commandes concernant l'agenda. Bien sûr, ces commandes sont aussi accessibles par le menu contextuel. Nous avons déjà vu les fonctions "Editer le rendez-vous" et "Basculer l'affichage".
Mais le volet de navigation comprend également la commande "Aperçu avant impression". Si vous cliquez sur cette commande, le logiciel EBP Gestion Commerciale affichera un aperçu à l'écran du planning hebdomadaire, tel qu'il sera imprimé.
Bien sûr, la semaine affichée sera celle sélectionnée dans le planning. L'aperçu et l'imprimé reprennent exactement les mêmes caractéristiques que l'agenda : fond blanc pour les tâches ayant une alerte de programmée, fond gris pour les autres; coche rouge en haut à droite de chaque tâche disposant d'informations complémentaires, etc...
Le fait de reprendre les mêmes caractéristiques pour l'impression est à double tranchant, la place sur une feuille de papier A4 standard étant limitée. Mais normalement, selon les paramétrages de votre imprimante et d'EBP Gestion Commerciale, tous les jours de la semaine devraient rentrer sur une seule page. Si le dimanche se retrouve seul sur une seconde page, essayez de régler au minimum les marges d'impression de votre imprimante.
Si ça ne rentre toujours pas, il reste la solution de retirer le week-end du planning (voir les paramétrages), si bien sûr vous n'avez jamais de tâche professionnelle le week-end ! Mais normalement, tout devrait rentrer. En hauteur également, il y a le risque que toutes les plages horaires ne tiennent pas sur une page, mais si vos paramétrages sont bien faits, tout devrait tenir sur une seule page !
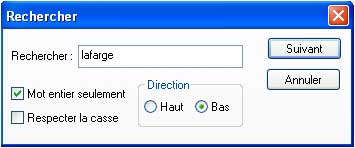
Une fois que vous avez cliqué sur "Aperçu avant impression", vous pouvez voir à l'écran le planning tel qu'il sera imprimé. Des boutons vous permettent de zoomer l'écran, d'autres de vous déplacer entre les pages (si le planning ne tient pas en une page). Enfin, le bouton "imprimer" vous permet d'obtenir l'impression de votre document.
Vous trouverez dans le volet de navigation une autre fonction appelée "Rechercher un rendez-vous". Comme son nom l'indique, vous pouvez, en cliquant sur cette fonctionnalité, retrouver une tâche (cela peut être autre chose qu'un rendez-vous) en saisissant un texte de recherche.
Une fois que vous avez cliqué sur "Rechercher un rendez-vous", EBP Gestion Commerciale vous propose donc de taper un texte de recherche, cela peut être un nom de client (contact ou société), une adresse email de client, ou un mot du descriptif d'une tâche.
Au-dessous de la case de recherche, vous pouvez voir le cadre "Direction" qui contient deux choix, "Haut" et "Bas". Si "Bas" est sélectionné, EBP Gestion Commerciale cherchera une tâche dont la date est égale ou postérieure au jour sélectionné sur le planning (ou par défaut à la date du jour). Si "Haut" est sélectionné, la recherche sera bien sûr inversée, et EBP Gestion cherchera une tâche antérieure au jour sélectionné.
Deux autres paramètres de recherche sont disponibles. Le premier, "Mot entier seulement", recherchera uniquement le terme tapé de manière isolée. Par exemple, si vous recherchez le mot "Farge" et que vous avez coché l'option "Mot entier seulement", EBP Gestion Commerciale ne vous proposera pas la tâche "Prendre le dossier Lafarge". Alors que si vous ne cochez pas l'option "Mot entier", le logiciel vous proposera cette tâche puisqu'elle intègre le terme "farge" (dans "lafarge).
Le deuxième paramètre, "Respecter la casse", permet, s'il est coché, de faire des recherches en respectant les majuscules / minuscules du terme recherché. Pour reprendre notre exemple précédent, si l'option "Respecter la casse" est cochée, une recherche sur "lafarge" ne donnera pas comme résultat la tâche "Prendre le dossier Lafarge" puisque la première lettre du mot recherché sera en minuscule alors que le terme "Lafarge" de la tâche a sa première lettre écrite en majuscule.
Bien sûr, si l'option "Respecter la casse" n'est pas cochée, la recherche se fera, quelque-soit le type de lettre (majuscule / minuscule). Il faut par contre faire attention aux caractères accentués, parce-que dans les deux cas il faut les respecter scrupuleusement : une recherche sur "independant" ne trouvera pas une tâche comportant le mot "indépendant", un caractère accentué ("é") étant présent dans la tâche et pas dans le terme recherché.
Fin de la CINQUIEME partie (à suivre).
Pour en savoir plus, consultez les articles traitant d'un sujet similaire :
EBP - EBP Gestion Commerciale - EBP Gestion Commerciale 2006 - EBP Gestion Commerciale Pro - EBP Gestion Commerciale Pro v10 - Logiciel EBP - Logiciel de Gestion EBP - Comment gérer mon agenda avec un logiciel EBP?
Par Olivier | Avant | Jeudi 8 Décembre 2005, 21:11 | Après | Aide, didacticiels et tutoriaux | aucun commentaire

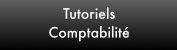
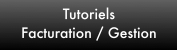
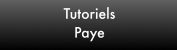
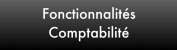
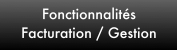
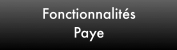




 par Alexandre Fontenaille
par Alexandre Fontenaille