EBP Gestion Commerciale 2006 et Pro v10: Comment gérer mon agenda? (3ème partie)
Suite du didacticiel sur l'agenda d'EBP Gestion Commerciale
Didacticiel Video Interactif EBP Gestion Commerciale (3)
 <- Cliquez pour voir le didacticiel video
<- Cliquez pour voir le didacticiel video
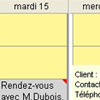 Le planning hebdomadaire d'EBP Gestion Commerciale 2006 est fait pour que l'on puisse visualiser le plus d'informations possibles sans avoir nécessairement besoin d'ouvrir chaque évènement. Comme nous le verrons, le logiciel d'EBP vous permet de présenter les informations de différentes façons afin de s'adapter à vos besoins. Nous allons voir en détails ces possibilités de présentation ainsi que les indications qui vous permettent de voir immédiatement les tâches bénéficiant d'une demande d'alerte ou d'informations complémentaires.
Le planning hebdomadaire d'EBP Gestion Commerciale 2006 est fait pour que l'on puisse visualiser le plus d'informations possibles sans avoir nécessairement besoin d'ouvrir chaque évènement. Comme nous le verrons, le logiciel d'EBP vous permet de présenter les informations de différentes façons afin de s'adapter à vos besoins. Nous allons voir en détails ces possibilités de présentation ainsi que les indications qui vous permettent de voir immédiatement les tâches bénéficiant d'une demande d'alerte ou d'informations complémentaires.

Vendredi 18 Novembre 2005
 Voir la première partie de l'article sur l'Agenda d'EBP Gestion
Voir la première partie de l'article sur l'Agenda d'EBP Gestion
Maintenant que nous avons vu comment créer une tâche, vous pouvez voir celle-ci apparaître dans le planning hebdomadaire. Par défaut, le descriptif de la tâche est indiqué sur son emplacement horaire dans le planning. Souvent, seul le début du descriptif apparaîtra, la place pour le texte, sur le planning, étant réduite (proportionnelle à la durée de la tâche).
Vous avez la possibilité de changer l'affichage et de choisir d'afficher plutôt le contact concerné (client ou fournisseur, avec téléphone, fax, portable et email) à la place du descriptif de la tâche.
Pour cela, cliquez sur "Basculer l'affichage texte/contact" dans le volet de navigation. Vous verrez alors tous les textes de vos tâches, dans le planning, changer pour être remplacés par les coordonnées des contacts concernés. Cliquez une deuxième fois sur "Basculer l'affichage texte/contact" et vous verrez les descriptifs des tâches revenir. Vous pouvez comme cela visualiser d'un coup d'oeil les contacts à voir dans la semaine ainsi que les tâches à effectuer.
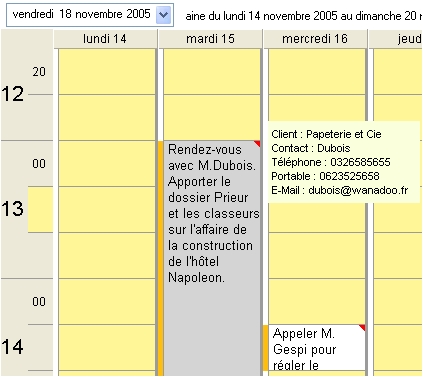
Le basculement de l'affichage descriptif de la tâche / contact se fait simultanément pour toutes les tâches, il n'est pas possible de choisir un type d'affichage par tâche. Si l'affichage de certaines tâches ne change pas lors du basculement, c'est qu'il n'y a pas d'information à afficher. Par exemple, si vous avez enregistré une tâche sans y affecter un contact, le basculement de l'affichage "descriptif -> contact" ne changera pas (dans cette tâche) et restera sur le descriptif. Bien sûr l'inverse est également vrai.
Pour toutes les tâches où les deux informations ont été saisies: nom du contact et descriptif de la tâche, il est possible de voir l'information non affichée en positionnant le pointeur de la souris sur la tâche dans le planning.
Par exemple, si vous êtes en mode d'affichage "descriptif de la tâche", dès que vous passez avec la souris sur une tâche dans le planning vous pouvez voir une petite étiquette apparaître avec le nom et les coordonnées du contact. A l'inverse, si vous êtes en mode d'affichage "Contact", dès que vous passez avec la souris sur une tâche vous pouvez voir apparaître dans une étiquette le descriptif de la tâche.
Pour faciliter la navigation entre les tâches dans le planning hebdomadaire, EBP Gestion Commerciale indique pour chaque tâche si une deuxième information peut être visualisée. Cette indication se traduit par une petite coche rouge dans l'angle haut-droit de la tâche.
Lorsque vous voyez cette petite coche rouge, cela veut dire que vous pouvez visualiser d'autres informations en passant le pointeur de la souris sur cette tâche. Rappelons que si vous êtes en mode d'affichage "descriptif de la tâche" vous pourrez voir ainsi les coordonnées du contact, et bien sûr si vous êtes en mode d'affichage "Contact" vous pourrez voir le descriptif de la tâche.
Tout est fait pour que vous puissiez visualiser le plus d'informations possible sur vos tâches, appels à donner et rendez-vous, sans que vous ayez besoin nécessairement d'ouvrir chaque évènement.
Dans le même esprit, les tâches sont affichées, dans le planning hebdomadaire, sur un fond gris, sauf si vous avez demandé à être alerté et averti à l'avance de l'évènement, dans ce cas celui-ci est affiché sur un fond blanc.
Vous pouvez ainsi voir d'un seul coup d'oeil, sur votre planning hebdomadaire, toutes les tâches pour lesquelles vous ne serez pas alerté automatiquement par EBP Gestion Commerciale.
Fin de la TROISIEME partie (à suivre).
 Voir la suite de l'article sur l'Agenda d'EBP Gestion
Voir la suite de l'article sur l'Agenda d'EBP Gestion
Pour en savoir plus, consultez les articles traitant d'un sujet similaire :
EBP - EBP Gestion Commerciale - EBP Gestion Commerciale 2006 - EBP Gestion Commerciale Pro - EBP Gestion Commerciale Pro v10 - Logiciel EBP - Logiciel de Gestion EBP - Comment gérer mon agenda avec un logiciel EBP?
 <- Cliquez pour voir le didacticiel video
<- Cliquez pour voir le didacticiel video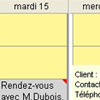 Le planning hebdomadaire d'EBP Gestion Commerciale 2006 est fait pour que l'on puisse visualiser le plus d'informations possibles sans avoir nécessairement besoin d'ouvrir chaque évènement. Comme nous le verrons, le logiciel d'EBP vous permet de présenter les informations de différentes façons afin de s'adapter à vos besoins. Nous allons voir en détails ces possibilités de présentation ainsi que les indications qui vous permettent de voir immédiatement les tâches bénéficiant d'une demande d'alerte ou d'informations complémentaires.
Le planning hebdomadaire d'EBP Gestion Commerciale 2006 est fait pour que l'on puisse visualiser le plus d'informations possibles sans avoir nécessairement besoin d'ouvrir chaque évènement. Comme nous le verrons, le logiciel d'EBP vous permet de présenter les informations de différentes façons afin de s'adapter à vos besoins. Nous allons voir en détails ces possibilités de présentation ainsi que les indications qui vous permettent de voir immédiatement les tâches bénéficiant d'une demande d'alerte ou d'informations complémentaires.
Vendredi 18 Novembre 2005
 Voir la première partie de l'article sur l'Agenda d'EBP Gestion
Voir la première partie de l'article sur l'Agenda d'EBP GestionMaintenant que nous avons vu comment créer une tâche, vous pouvez voir celle-ci apparaître dans le planning hebdomadaire. Par défaut, le descriptif de la tâche est indiqué sur son emplacement horaire dans le planning. Souvent, seul le début du descriptif apparaîtra, la place pour le texte, sur le planning, étant réduite (proportionnelle à la durée de la tâche).
Vous avez la possibilité de changer l'affichage et de choisir d'afficher plutôt le contact concerné (client ou fournisseur, avec téléphone, fax, portable et email) à la place du descriptif de la tâche.
Pour cela, cliquez sur "Basculer l'affichage texte/contact" dans le volet de navigation. Vous verrez alors tous les textes de vos tâches, dans le planning, changer pour être remplacés par les coordonnées des contacts concernés. Cliquez une deuxième fois sur "Basculer l'affichage texte/contact" et vous verrez les descriptifs des tâches revenir. Vous pouvez comme cela visualiser d'un coup d'oeil les contacts à voir dans la semaine ainsi que les tâches à effectuer.
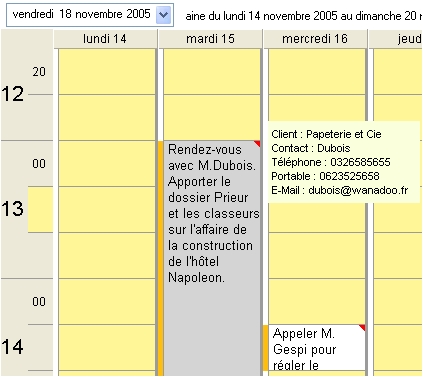
Le basculement de l'affichage descriptif de la tâche / contact se fait simultanément pour toutes les tâches, il n'est pas possible de choisir un type d'affichage par tâche. Si l'affichage de certaines tâches ne change pas lors du basculement, c'est qu'il n'y a pas d'information à afficher. Par exemple, si vous avez enregistré une tâche sans y affecter un contact, le basculement de l'affichage "descriptif -> contact" ne changera pas (dans cette tâche) et restera sur le descriptif. Bien sûr l'inverse est également vrai.
Pour toutes les tâches où les deux informations ont été saisies: nom du contact et descriptif de la tâche, il est possible de voir l'information non affichée en positionnant le pointeur de la souris sur la tâche dans le planning.
Par exemple, si vous êtes en mode d'affichage "descriptif de la tâche", dès que vous passez avec la souris sur une tâche dans le planning vous pouvez voir une petite étiquette apparaître avec le nom et les coordonnées du contact. A l'inverse, si vous êtes en mode d'affichage "Contact", dès que vous passez avec la souris sur une tâche vous pouvez voir apparaître dans une étiquette le descriptif de la tâche.
Pour faciliter la navigation entre les tâches dans le planning hebdomadaire, EBP Gestion Commerciale indique pour chaque tâche si une deuxième information peut être visualisée. Cette indication se traduit par une petite coche rouge dans l'angle haut-droit de la tâche.
Lorsque vous voyez cette petite coche rouge, cela veut dire que vous pouvez visualiser d'autres informations en passant le pointeur de la souris sur cette tâche. Rappelons que si vous êtes en mode d'affichage "descriptif de la tâche" vous pourrez voir ainsi les coordonnées du contact, et bien sûr si vous êtes en mode d'affichage "Contact" vous pourrez voir le descriptif de la tâche.
Tout est fait pour que vous puissiez visualiser le plus d'informations possible sur vos tâches, appels à donner et rendez-vous, sans que vous ayez besoin nécessairement d'ouvrir chaque évènement.
Dans le même esprit, les tâches sont affichées, dans le planning hebdomadaire, sur un fond gris, sauf si vous avez demandé à être alerté et averti à l'avance de l'évènement, dans ce cas celui-ci est affiché sur un fond blanc.
Vous pouvez ainsi voir d'un seul coup d'oeil, sur votre planning hebdomadaire, toutes les tâches pour lesquelles vous ne serez pas alerté automatiquement par EBP Gestion Commerciale.
Fin de la TROISIEME partie (à suivre).
 Voir la suite de l'article sur l'Agenda d'EBP Gestion
Voir la suite de l'article sur l'Agenda d'EBP GestionPour en savoir plus, consultez les articles traitant d'un sujet similaire :
EBP - EBP Gestion Commerciale - EBP Gestion Commerciale 2006 - EBP Gestion Commerciale Pro - EBP Gestion Commerciale Pro v10 - Logiciel EBP - Logiciel de Gestion EBP - Comment gérer mon agenda avec un logiciel EBP?
Par Olivier | Avant | Jeudi 17 Novembre 2005, 13:43 | Après | Aide, didacticiels et tutoriaux | aucun commentaire

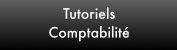
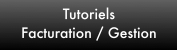
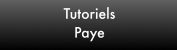
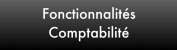
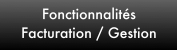
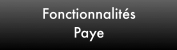




 par Alexandre Fontenaille
par Alexandre Fontenaille