EBP Gestion Commerciale 2006 et Pro v10: Comment gérer mon agenda? (4ème partie)
Suite du didacticiel sur la fonction d'agenda d'EBP Gestion Commerciale
 Dans cette quatrième partie du didacticiel sur l'agenda d'EBP Gestion Commerciale, nous allons nous intéresser au système d'alerte de l'agenda. Avec cette fonctionnalité d'EBP Gestion Commerciale, il est en effet possible de gérer les différentes tâches et rendez-vous de façon à être prévenu à l'avance. Nous verrons qu'il aussi possible de reporter une alerte et de signaler au logiciel qu'une tâche est terminée.
Dans cette quatrième partie du didacticiel sur l'agenda d'EBP Gestion Commerciale, nous allons nous intéresser au système d'alerte de l'agenda. Avec cette fonctionnalité d'EBP Gestion Commerciale, il est en effet possible de gérer les différentes tâches et rendez-vous de façon à être prévenu à l'avance. Nous verrons qu'il aussi possible de reporter une alerte et de signaler au logiciel qu'une tâche est terminée.
Lundi 28 Novembre 2005
 Voir la première partie de l'article sur l'Agenda d'EBP Gestion
Voir la première partie de l'article sur l'Agenda d'EBP GestionComme nous l'avons vu, les couleurs du planning hebdomadaire permettent de visualiser immédiatement certaines informations. Dès que vous voyez une tâche du planning avec une coche rouge, vous savez que vous pouvez visualiser des informations complémentaires en survolant la tâche avec la souris.
Toutes les tâches affichées avec un fond blanc sont des tâches pour lesquelles vous serez averti un certain temps à l'avance par EBP Gestion Commerciale. Nous avons vu dans la partie précédente de l'article comment paramétrer l'heure de l'alerte.
Au moment où EBP Gestion Commerciale doit vous avertir qu'une tâche arrive bientôt à échéance, une fenêtre apparaît à l'écran. Cette fenêtre, appelée "Tâches non validées", se présente en deux parties. A gauche, vous pouvez voir la liste des tâches pour lesquelles vous êtes alerté.
En théorie, ce sont uniquement des tâches de la journée en cours, les alertes d'EBP Gestion Commerciale étant affichées au maximum (selon votre choix) 4 heures avant la tâche; néanmoins il peut également y avoir dans la liste des tâches de journées précédentes si elles n'ont toujours pas été validées.

Cela peut être le cas de tâches que vous n'avez pas eu le temps de faire et que vous n'avez donc pas volontairement validées pour vous permettre d'y repenser plus tard.
Dans cette liste de tâches, vous trouverez trois informations: la date de la tâche, l'heure et le nom du contact concerné par la tâche (s'il y en a un). Si vous cliquez sur une tâche de la liste, vous pouvez voir, à droite de la fenêtre, son détail s'afficher.
Si vous fermez cette fenêtre sans faire aucune action, elle réapparaîtra une minute plus tard pour vous rappeler que vous avez des décisions à prendre concernant les tâches de la journée. Elle réapparaîtra toutes les minutes tant qu'une décision n'aura pas été prise pour chaque tâche en attente.
Ne vous inquiétez pas, il est rare qu'il y ait de nombreuses tâches en attente. Pour certaines d'entre elles, comme des rendez-vous repoussés ou même certaines tâches que vous n'avez pas eu le temps de faire, il vaudra mieux changer directement la date et l'heure dans la tâche concernée plutôt que de les laisser non validées pendant plusieurs jours.
La fenêtre d'alertes "Tâches non validées" vous offre plusieurs possibilités d'action. La première, on l'a vu, est en fait de ne rien faire et de fermer la fenêtre (en cliquant sur le bouton "Quitter" ou sur la croix de fermeture en haut à droite de la fenêtre d'alertes). Dans ce cas, la fenêtre d'alertes d'EBP Gestion Commerciale réapparaîtra une minute plus tard.
La seconde permet de retarder certaines tâches en demandant d'être de nouveau alerté un peu plus tard. Pour cela, il suffit de cliquer sur un tâche puis de paramétrer le temps d'alerte dans la case "Me le rappeler dans..". Vous pouvez indiquer à ce que la tâche vous soit représentée dans 5 minutes, 10 minutes, 15 minutes, 30 minutes, 1 heure, etc.. (2 heures au maximum).

Une fois ce paramètre réglé, il ne vous reste plus qu'à cliquer sur la petite case verte de validation juste à droite du paramètre. Vous pourrez ainsi voir la tâche disparaître provisoirement de la fenêtre d'alerte, elle ne vous sera donc représentée qu'au moment demandé.
Comme nous venons de le voir, la tâche vous sera représentée au maximum dans deux heures, il vaut donc mieux, si c'est une tâche que vous n'aurez finalement pas le temps de faire avant un ou plusieurs jours, changer directement la date et l'heure de la tâche concernée plutôt que d'être dérangé toutes les deux heures!
La troisième possibilité est de cliquer sur la petite case (case à cocher) à gauche d'une tâche puis de cliquer sur le bouton "Effectuée". La tâche disparaît alors immédiatement et définitivement de la fenêtre d'alertes puisqu'elle est considérée comme étant réalisée. Dans le planning hebdomadaire, vous pouvez d'ailleurs voir que cette tâche n'a plus de fond blanc mais a maintenant un fond gris, ce qui veut dire que cette tâche n'a pas ou plus d'alerte active.
Si vous avez l'habitude de mettre une alerte à toutes vos tâches, cela vous permettra également de voir d'un seul coup d'oeil, sur le planning hebdomadaire, toutes les tâches qui sont terminées puisque celles-ci apparaîtront sous un fond gris.
Vous pouvez néanmoins, à tout moment, remettre une alerte sur une tâche qui avait été pourtant (par exemple par erreur) indiquée comme étant terminée.
Enfin, la dernière possibilité est de cliquer directement sur le bouton "Toutes effectuées". En choisissant cette action, toutes les tâches affichées dans la fenêtre d'alertes disparaîtront immédiatement et la fenêtre d'alertes se fermera automatiquement. Toutes les tâches concernées apparaîtront donc maintenant sous un fond gris dans le planning hebdomadaire, elles n'auront plus d'alerte active et seront considérées comme étant terminées.
Fin de la QUATRIEME partie (à suivre).
Pour en savoir plus, consultez les articles traitant d'un sujet similaire :
EBP - EBP Gestion Commerciale - EBP Gestion Commerciale 2006 - EBP Gestion Commerciale Pro - EBP Gestion Commerciale Pro v10 - Logiciel EBP - Logiciel de Gestion EBP - Comment gérer mon agenda avec un logiciel EBP?
Par Olivier | Avant | Dimanche 27 Novembre 2005, 12:47 | Après | Aide, didacticiels et tutoriaux | aucun commentaire

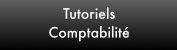
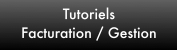
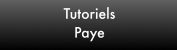
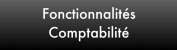
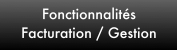
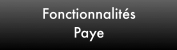




 par Alexandre Fontenaille
par Alexandre Fontenaille